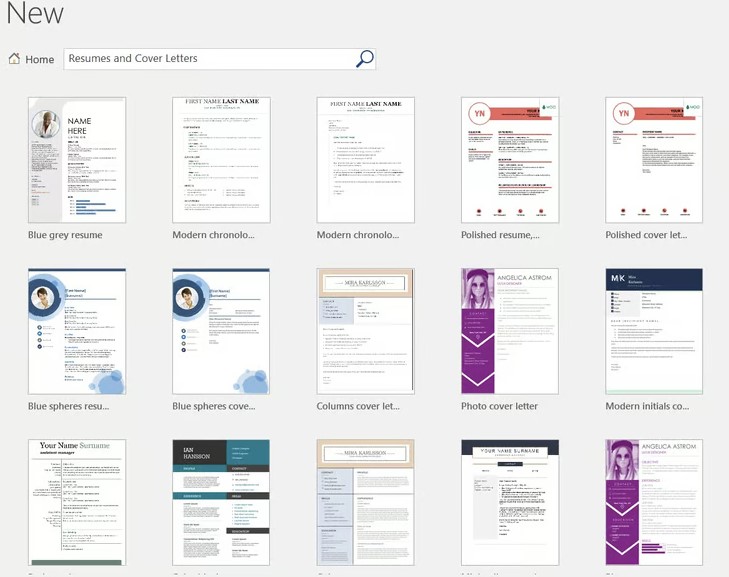
Mungkin sudah menjadi pengetahuan umum bahwa terdapat berbagai metode untuk menciptakan curriculum vitae (CV), mulai dari pembuatan CV secara daring melalui situs web hingga penggunaan aplikasi seperti Adobe Illustrator.
Akan tetapi, bagaimana jika Anda berada dalam situasi mendesak dan ingin membuat CV dengan cepat menggunakan template yang sederhana? Jangan khawatir, ada cara untuk membuat CV menggunakan Microsoft Word yang dapat Anda manfaatkan!
Sebagian besar individu pasti telah familiar dengan perangkat lunak Microsoft Word, walaupun seringkali hanya dimanfaatkan untuk kegiatan menulisan. Apakah terdapat contoh formulir riwayat hidup di Word?
Sudah pasti, malahan format CV Word ini telah disesuaikan untuk memenuhi standar ATS, loh! Dalam info ini, kita akan membahas metode pembuatan CV menggunakan Microsoft Word, mari kita simak!
Isi CV dalam Format Word
Dalam penyusunan Curriculum Vitae (CV) untuk mencantumkan berbagai informasi dan identitas personal. Berikut adalah data yang perlu disertakan dalam CV berformat Word.
Profil Diri
Elemen pertama yang wajib ada dalam resume adalah deskripsi diri secara umum. Pada bagian ini, disarankan untuk mencantumkan nama lengkap, alamat, informasi kontak, dan akun media sosial yang relevan.
Memberikan informasi ini bertujuan mempermudah tim perekrutan perusahaan dalam menghubungi Anda. Namun, terdapat beberapa informasi pribadi yang sebaiknya tidak disertakan kecuali diminta, seperti nomor identitas pribadi, usia, jenis kelamin, gambaran diri, dan status pernikahan.
Rekam Jejak Pendidikan dan Pengalaman Organisasi
Bagian ini ditujukan untuk menggambarkan perjalanan pendidikan terkini, mencakup informasi mengenai sekolah menengah atau perguruan tinggi yang telah diikuti.
Rinciakan nama institusi pendidikan, fokus jurusan atau program studi yang diambil, serta cantumkan pencapaian akademis berupa nilai akhir atau Indeks Prestasi Kumulatif (IPK).
Apabila pernah terlibat dalam berbagai kegiatan organisasi selama masa pendidikan, sampaikan kontribusi dan peran yang telah diemban dengan jelas di Curriculum Vitae (CV) Anda.
Riwayat Pekerjaan
Sisipkan histori pekerjaan dari awal hingga akhir. Sebutkan perusahaan dengan jelas, jabatan yang diemban, periode bekerja, dan uraikan tugas yang telah dijalankan.
Histori pekerjaan dapat mencakup magang, pekerjaan paruh waktu, atau proyek lepas. Pastikan juga untuk menyajikan ringkasan tanggung jawab atau beban kerja yang telah diemban sebelumnya.
Kompetensi dan Pencapaian
Upaya untuk memastikan kesesuaian dengan posisi yang diinginkan dan penting menunjukkan kompetensi atau prestasi yang telah dicapai.
Hindari penggunaan simbol bintang sebagai penilaian keterampilan, karena ini seringkali dianggap sebagai kesalahan umum dalam penyusunan dokumen.
Sebagai gantinya, berikan informasi yang konkret dan jelas serta dilengkapi dengan validasi yang menguatkan klaim tersebut. Cara efektif untuk melakukannya adalah dengan mencantumkan sertifikat pelatihan yang relevan atau melampirkan portofolio mendemonstrasikan kemampuan yang dimiliki.
Cara Buat CV Menarik di Word dengan Template
Metode yang dapat digunakan untuk membuat Curriculum Vitae (CV) di Microsoft Word, yaitu dengan menggunakan template. Penggunaan template dapat mempercepat proses pembuatan CV karena Anda hanya perlu mengganti informasi yang dibutuhkan tanpa harus membuatnya dari awal.
Selain itu, keunggulan lainnya adalah dapat menghasilkan desain yang menarik. Berikut ini panduan untuk membuat CV di Word dengan menggunakan template sederhana.
Seiring berkembangnya kebutuhan dalam pembuatan resume, Microsoft Word menyajikan beragam template yang dapat diakses. Meskipun tersedia template default, variasi tata letak dapat ditemui tergantung pada versi Microsoft Word yang sedang Anda gunakan.
- Inisiasi Microsoft Word pada perangkat Anda.
- Akses menu File dan pilih opsi Baru untuk melihat opsi template resume.
- Bergantung pada versi Word yang Anda gunakan, langkah selanjutnya dapat bervariasi:
- Untuk Word 2007, temukan opsi Installed Template.
- Pada Word 2010, temukan pilihan template di menu Template.
- Jika menggunakan Word 2011, cari opsi New di menu template.
- Word 2013 menyediakan template ringkasan sebagai alternatif.
- Pilihlah template yang paling sesuai dengan kebutuhan Anda, lalu lanjutkan dengan mengklik opsi Buat.
- Sesuaikan konten teks pada template sesuai dengan informasi pribadi Anda.
Penutup
Dengan Anda bisa mengikuti semua langkah-langkah di atas tersebut, maka Anda dapat menciptakan resume (CV) yang unik dan sesuai dengan keinginan.





